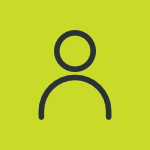LIVESTREAM SPECIFICATIONS
Below are possible requirements for receiving a live feed and presenting to the congregation:*
*Media/Gaming PC*
An advanced media PC is one essential gadget or equipment required for a perfect live stream and live presentation. Media PC is mostly termed as a gaming system or PC with gaming specifications. Your media PC should meet the following requirement:
✔️Graphic from 1GB and above
✔️RAM from above 8GB
✔️Processor speed from above 2.8GHZ
✔️Storage from above 250GB
The requirements are applicable to both Desktop and Laptop PC.
*How to check system specification:*
You can also open “System information” by opening Windows Run dialogue (“Windows key + R” shortcut or Right-click on the Start button and select “Run” from the pop-up menu), type “msinfo32” in the Run dialogue, and click on the OK button.
*Streaming Software*
All provincial headquarters are expected to be connected via the zoom application. Click on this link to download: https://zoom.us/client/latest/ZoomInstaller.exe
The camera and sound feed will then be connected to the zoom application. While activities on zoom are to be projected or cast to a secondary monitor or smart TV.
*Streaming Gadget (Additional connectivity tool)*
To achieve a successful presentation, you will need the following additional tools connected to your PC:
*A sound card:* This will send the sound feed using a sound cable from your sound mixer to your system.
*A video input device:* This will send the video feed using a video cable from your video mixer (for those using more than one camera)or camera (for those using only one camera) to your system.
*Internet Service and Gadget *
Getting stable internet requires a perfect professional internet router. Getting a good internet router (preferably universal which can accept any network sim) that can transmit at 300mbps is a perfect deal. It is important to know the network strength and ISP mask provision in your location. This will help you know the best ISP to subscribe with and also the best location or point to mount your router.
For further inquiring, kindly call 08126136467 or revert to the media group (https://media-reps.rccgregion13.org). A more elaborated version of this brief requirement is available at https://streaming-requirement.deblinkco.com
All media representatives are required to be on standby at least 1hr 30mins before the scheduled time of the event.
BEST GAMING LAPTOP IN 2021:
-
Acer Predator Triton 500 SE (My next dreamed PC)
-
Razer Blade Pro 17 or Razer Blade 14 or Razer Blade 15
-
Asus ROG Flow X13 or ROG Strix SCAR 17 G733 or ROG Strix SCAR 15 G533
- MSI GE76
-
Gigabyte Aorus 15G XC
- HP
- Dell
- Lenovo
If you are interested in desktop, just google LATEST DESKTOP PC WITH 3090 GRAPHIC or find recommendations below:
DELL NVIDIA GeForce RTX 3090 Desktop Computers
Things to look out for when buying your media PC
Media/Gaming PC is specially built for high graphic usage or heavy duties and it is different from other regular PC out there in the market. The following system specification should be checked before paying for any PC you intend to use for any media purposes:
- GRAPHIC:
Systems that come with the following dedicated high-resolution graphic card of at least 1GB and above are highly recommended for media or gaming purposes:
- Nvidia GeForce GTX or RTX 3080 (Ti) and above (RTX 2050 to current are also manageable).
- AMD Radeon RX 6800 (XT) and above
- MSI GeForce RTX 3090 Gaming X Trio
- PNY GeForce GTX 1660 Ti XLR8 Gaming OC
For laptops, the graphic cards are most time inbuilt, while on desktop pc, they can be bought a slot into the extended slot available on motherboards.
Feel free to visit the following resource for more review on graphic cards: https://www.techradar.com/news/computing-components/graphics-cards/best-graphics-cards-1291458
-
SYSTEM MEMORY (RAM):
Your system ram should be above 8GB if you want to achieve a better streaming and presentation experience at the same time.
-
SYSTEM PROCESSOR SPEED:
Every computer contains at least one processor, also known as a CPU or central processing unit. Your computer’s CPU is probably made by Intel or AMD. For media purposes, your speed should be 2.90GHZ and above.
How to know your system processor:
Here’s how to see what CPU you have and how fast it is. You don’t need a system information utility to find this information. Windows show it in several different places.
To find this information in Windows 10’s Settings app, navigate to Settings > System > About. Look under “Device specifications.” The name of your computer’s processor and its speed are displayed to the right of “Processor.”
You can press Windows+i to open the Settings app quickly.
You can also press the Windows key, type “About”.
Windows 10’s Task Manager shows detailed CPU information, too. Right-click your taskbar and select “Task Manager” or press Ctrl+Shift+Esc to launch it. Click the “Performance” tab and select “CPU.”
Reference: https://www.howtogeek.com/413942/how-to-see-what-cpu-is-in-your-pc-and-how-fast-it-is/ CHRIS HOFFMAN @chrisbhoffman UPDATED JUL 31, 2019, 6:31 PM EDT | 1 MIN READ
- Cameras, Cables, and Video Input Device
Your camera connectivity depends on the type and number of cameras you intend to use.
WIRED CAMERA: This is referred to cameras that required a cable to communicate between the camera and your PC. Multiple wired cameras will require a mixer or switcher, before connecting to your PC.
Your PC will require a video input device that will stand as a receiver or intermediary between your camera or switcher and your PC.
You will also need a video cable in between the camera or switcher that will be plug into your video input.
Types of Cameras Cable
Your video cable depends on the type of camera output you wish to operate on. Such as HDMI, AVi, USB (for camcorder), Firewire (Length are always limited, but perfect with advanced video mixer where the PC will be position at a close range)
Types of Video Input for Wired Camera
Your video inputs (also known as capture cards or capture/recording devices) depend on the type of camera output you wish to operate on. Such as HDMI, AVi, USB
AVI or HDMI video input to USB 2.0-3.0:

The above picture samples are the cheapest plug-and-play USB input available in the market.
AVI or HDMI video input to Type C also known as USB 3.1 and above (Available on new generation PC):


The following link explains more about this type of port on your PC https://youtu.be/ZrZISyPucMg
The above picture samples are the cheapest plug-and-play USB type c input available in the market. In a situation where this is not easily available, you can buy a type c to regular USB converter in order to make use of the first sample (AVi to USB video input).
Firewire: This is another method of transferring video feeds between digital devices, especially audio and video equipment to your PC. This port is commonly found on older PC generations and advance video recording devices.
Other advanced video inputs include; BlackMagic Ultra studio (Accept both HDMI and AVi), video deck (accept both firewire and AVi), and others.
IP/WIRELESS CAMERA: This can be achieved by either using phones or wireless cams and will require wireless connectivity or additional applications which act as a communicator or intermediary between your cam, or phone, and the PC. An alternative to your wireless device is your phone hotspot. This hotspot will be connected to your PC and any other cam-enabled gadget.
How to convert your Phone to an IP Camera:
Step 1: Ensure your system, and camera devices are connected to the same network source. (you do not need internet data to achieve this. The connection only makes use of your local network protocol to communicate or transfer files between each other).
Step 2: install an RTSP application on your device or get to know the IP configuration propagated by your IP camera.
If you intend to use your mobile phone camera as an IP camera, there are many different types of RTSP mobile applications that can serve. I will only mention a few I have tried.
When installed, go to the options area and check out the following settings; your resolution (ensure to stay on 16:9), I recommend that the sound should be disabled, especially if you are picking your sound source from your source mixer or sound card, also disable auto recording, to save your phone from high storage consumption.
I can not recommend a specific IP camera that can be suitable for media but I will advise that you consult an experienced camera personnel who are up to date with different types of cameras and camcorders with IP protocol enabled. IP cameras save you the stress of camera cabling and give you easy roving when capturing.
Example of how your RTSP IP details look like: rtsp://192.168.8.112:5554 if using browser; http://192.168.8.112:8080
Step 3: Ensure you have presentation software that is RTSP enable. Examples include;
- Xsplit: By clicking on add source, then select streams from the list, followed by IP camera (RTSP), then transport over UDP
- Vmix: By clicking on add input then click on Stream/SRT on the list and select the option RTSP over UDP.
- OBS: By clicking on the + (plus) sign), then select the media source, give it a name and click the ok button. This will add the source to your studio working list. Double click on the source name or click on the setting icon, this will pop up the setting dialogue box. ensure to untick the local camera to enable the options to input the RTSP IP details.
MORE IP CAMERA TIPS
IP details are given by your IP camera or RTSP app on the mobile device.
You can also achieve this using the HTTP browsing function which comes with most presentation software.
Please ensure that the resolution of your obs and that of the IP camera is on the same frame.
RTSP is a Real-Time Streaming Protocol is a network control protocol designed for use in entertainment and communications systems to control streaming media servers. The protocol is used for establishing and controlling media sessions between endpoints.
- Sounds
Good Sound Input (better audio source than its internal mic is recommended).
Sound input
Sound Output
RECOMMENDED INTERNET CONNECTIVITY GADGETS AND LIVE STREAMING OPTIMISING TIPS
Subscribe to the best data plan:
Get a Network booster:
Run a check on your internet speed:
HOW TO PROJECT OR EXTEND TO SECONDARY MONITORS/SCREEN/TV DISPLAY FOR PRESENTATION:
Output devices Required
Any of the following depends on your device’s graphic output port; HDMI to AVI converter, VGA to AVI converter, Direct HDMI, Direct VGA
Activating your device operating system to extended
Method 1: Pressing the window logo + p
Method 2:
CONNECTIVITY (HOW TO SET UP)
Having known what is required to achieve a good live stream and presentation, it is input to understand certain connectivity. I will focus on connectivity few connectivities
HOW TO CONNECT YOUR OBS AS A CAMERA TO ZOOM
OBS does not have a facility that enables zoom to pick content as other presentation software like xsplit and vmix does. However, being an open-source application, a wonderful plugin was endorsed by the team which one can use to achieve this result. Below are the steps:
Step 1: Download and Install the software (click here to download the latest Github Release). Ensure your obs is not currently opened during installation.
Step 2: Open your obs application and you will find “Start Virtual Camera” among the control tools list as displayed below:
Step 3. Press the start button and close the dialogue
Step 4. Open zoom program and choose “OBS Virtual Camera” as a Video input
HOW TO SPLIT YOUR OUTPUT INTO MULTIPLE PC
HOW TO LINK BIBLE SHOW TO YOUR PRESENTATION SOFTWARE
HOW TO LINK THE LATEST EASYWORSHIP 7 TO YOUR PRESENTATION SOFTWARE
This course does not have any sections.